In acest tutorial VIDEO de data aceasta oferit de Vlad (multumim Vlad) o sa vedeti cum se face un cont de hi5 si ca un pas intermediar si cum sa faceti o adresa de e-mail.
Urmariti acest material video si dupa ce s-a terminat da-ti cu parerea la comentarii.
Asteptam reactii.
Tutoriale "cum sa" scrise de Raducan. "Capacitatile se dezvolta si se arata din ce in ce mai mult cu fiecare sarcina noua primita." Baltasar Gracian
duminică, 30 august 2009
Cum sa iti faci cont de hi5
Cuvinte cheie:
cont hi5
,
creezi
,
cum sa
,
hi5
,
hi5 account
,
mail
,
yahoo mail
sâmbătă, 29 august 2009
Cum sa iti instalezi si sa folosesti Team Viewer; un soft foarte folositor, asemenea teleportarii
A fost vreodata nevoie sa iti arate cineva cum sa faci ceva pe calculator? Si erai la zeci de km distanta de acea persoana?
Sau ai vrut sa ii arati cuiva ceva pe calculator si nu se putea doar daca era langa tine?
Acele timpuri au ramas istorie. Acum avem la dispozitie un program care te face sa uiti de distanta geografica dintre doua calculatoare. Distanta o sa o masori in Kb/s adica in viteza de download/upload.
Acest program se numeste Team Viewer si slava Domnului este gratuit.
In posesia acestui program poti intra facand click aici, iar in fereastra care iti apare trebuie sa dai click pe "Salveaza fisierul".
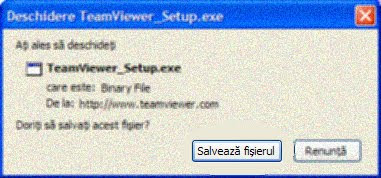
Dupa ce se termina de download-at o sa iti apara pe desktop o iconita ca aceasta din imagine:
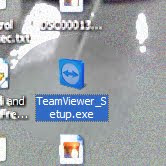
Dupa ce ai gasit iconita da dublu-click pe ea si pe fereastra care iti apare da click pe "Run"
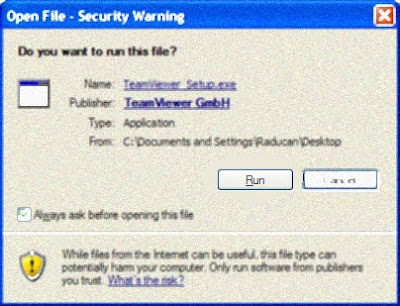
Apoi in fereastra care a aparut bifezi "Install", daca nu e bifat, si dai click pe "Next".
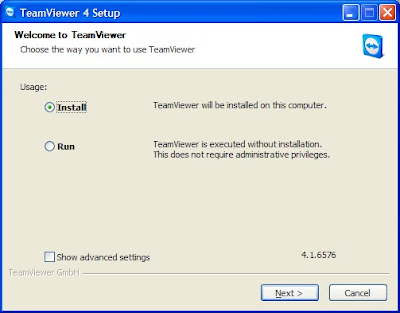
Pe urmatoarea pagina bifezi "personal / non-comercial use" si din nou click pe "Next".
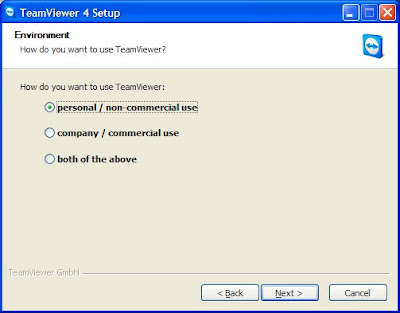
Pe pagina urmatoare bifezi ambele casute din partea de jos si iar click pe "Next".
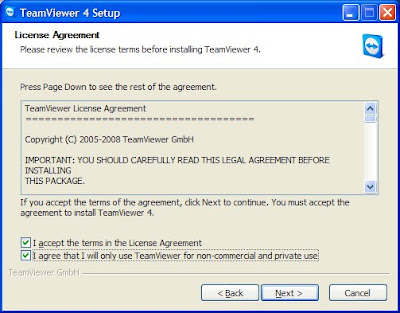
Pe urmatoarea pagina atentie sa nu te sperii nu trebuie sa completezi la username si la parola nimic doar lasi bifata optiunea "Normal installation (default)" si click pe "Next".
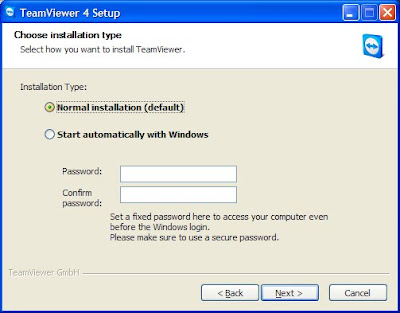
Pe pagina urmatoare bifeaza "Full access" si click pe "Next".
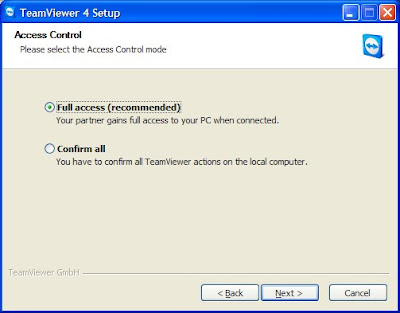
Cand apare urmatoarea fereastra click pe "Finish" si instalarea a luat sfarsit.
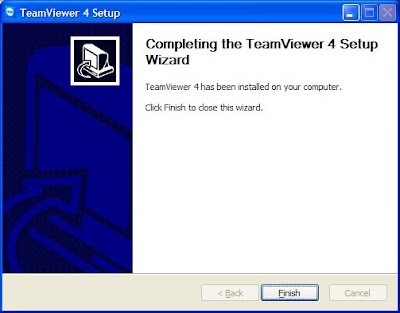
O sa ti se deschida programul acum. Si ce e important de stiut in aceasta fereastra este ca pe partea stanga unde scrie "ID" acela este Id-ul calculatorului tau si ca sa intre cineva pe calculatorul tau ca si cand ar fi langa tine trebuie sa ii comunici ID-ul respectiv si ce scrie dedesubt la "Password".
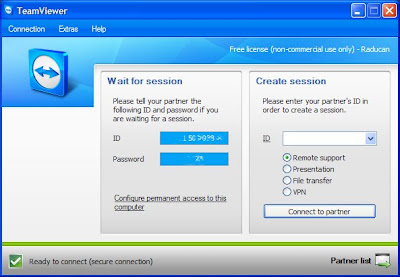
Ca sa intri tu in calculatorul altuia trebuie sa iti comunice ID-ul si parola iar tu introduci id-ul in casuta din dreapta sub forma "XXX XXX XXX" adica "3 cifre spatiu 3 cifre spatiu 3 cifre", bifezi "Remote support" si apoi click pe "Connect to partner". O sa iti apara o fereastra mica in care trebuie sa tastezi parola si apoi click pe "Ok" si o sa iti apara o fereastra mare in care este exact desktop-ul celuilalt de pe calculatorul lui si il poti folosi ca si cand ai fi in fata calculatorului.
Have fun.
Nu-i asa ca seamana cu teleportarea? :))
Sau ai vrut sa ii arati cuiva ceva pe calculator si nu se putea doar daca era langa tine?
Acele timpuri au ramas istorie. Acum avem la dispozitie un program care te face sa uiti de distanta geografica dintre doua calculatoare. Distanta o sa o masori in Kb/s adica in viteza de download/upload.
Acest program se numeste Team Viewer si slava Domnului este gratuit.
In posesia acestui program poti intra facand click aici, iar in fereastra care iti apare trebuie sa dai click pe "Salveaza fisierul".
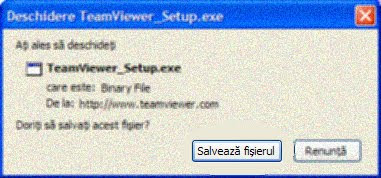
Dupa ce se termina de download-at o sa iti apara pe desktop o iconita ca aceasta din imagine:
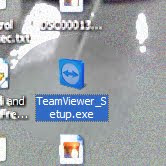
Dupa ce ai gasit iconita da dublu-click pe ea si pe fereastra care iti apare da click pe "Run"
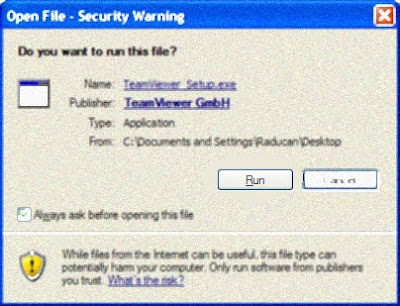
Apoi in fereastra care a aparut bifezi "Install", daca nu e bifat, si dai click pe "Next".
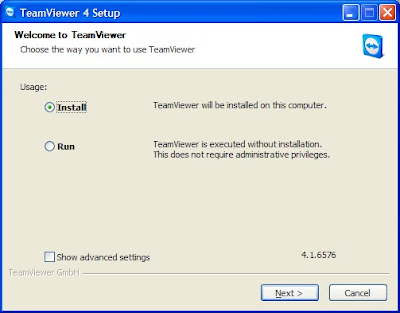
Pe urmatoarea pagina bifezi "personal / non-comercial use" si din nou click pe "Next".
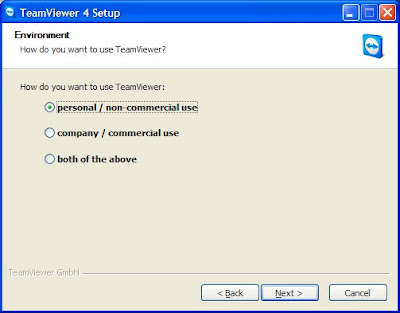
Pe pagina urmatoare bifezi ambele casute din partea de jos si iar click pe "Next".
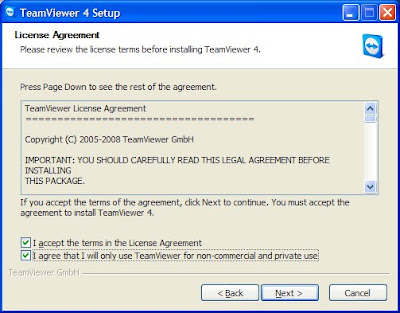
Pe urmatoarea pagina atentie sa nu te sperii nu trebuie sa completezi la username si la parola nimic doar lasi bifata optiunea "Normal installation (default)" si click pe "Next".
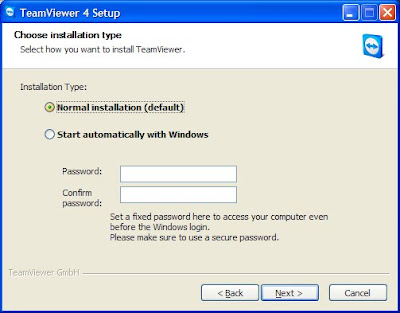
Pe pagina urmatoare bifeaza "Full access" si click pe "Next".
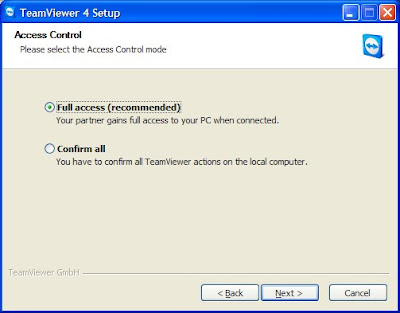
Cand apare urmatoarea fereastra click pe "Finish" si instalarea a luat sfarsit.
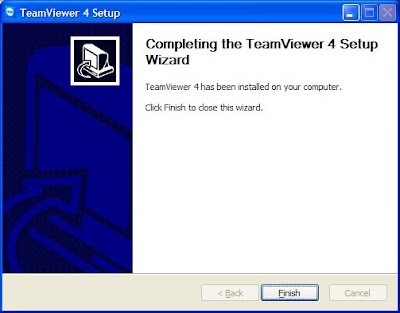
O sa ti se deschida programul acum. Si ce e important de stiut in aceasta fereastra este ca pe partea stanga unde scrie "ID" acela este Id-ul calculatorului tau si ca sa intre cineva pe calculatorul tau ca si cand ar fi langa tine trebuie sa ii comunici ID-ul respectiv si ce scrie dedesubt la "Password".
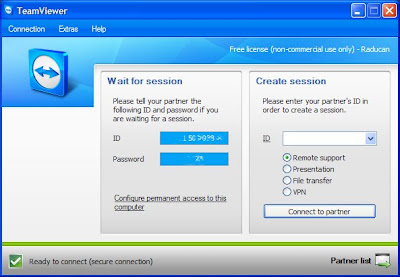
Ca sa intri tu in calculatorul altuia trebuie sa iti comunice ID-ul si parola iar tu introduci id-ul in casuta din dreapta sub forma "XXX XXX XXX" adica "3 cifre spatiu 3 cifre spatiu 3 cifre", bifezi "Remote support" si apoi click pe "Connect to partner". O sa iti apara o fereastra mica in care trebuie sa tastezi parola si apoi click pe "Ok" si o sa iti apara o fereastra mare in care este exact desktop-ul celuilalt de pe calculatorul lui si il poti folosi ca si cand ai fi in fata calculatorului.
Have fun.
Nu-i asa ca seamana cu teleportarea? :))
Cuvinte cheie:
intri la altu in calc
,
remote
,
remote control
,
remote support
,
team viewer
,
teleportare
Cum sa creezi conexiunea RDS pentru windows xp
Salut! Pentru ca si mie mi-a luat mult timp sa aflu cum ma pot conecta la rds m-am gandit sa va arat si voua. Este destul de usor...doar ca trebuie sa cunosti cat de cat calculatorul tau!
Hai sa incepem...
da-ti click pe "Start"si apoi pe "My Network Places" SAU...Daca nu aveti in start "My Network Places" intrati in "My Computer" si acolo in stanga gasiti "My Network Places"
SAU...Daca nu aveti in start "My Network Places" intrati in "My Computer" si acolo in stanga gasiti "My Network Places" Ok! Acum sunteti in "My Network Places". Da-ti click pe "View Network Connections"si o sa apara urmatoarea imagine:
Ok! Acum sunteti in "My Network Places". Da-ti click pe "View Network Connections"si o sa apara urmatoarea imagine: Acum o sa apara o noua fereastra cu denumirea "New connection Wizard"
Acum o sa apara o noua fereastra cu denumirea "New connection Wizard" Pentru a continua apasati "Next"si o sa apara urmatoarea imagine:
Pentru a continua apasati "Next"si o sa apara urmatoarea imagine: Bifati optiunea "Connect to the internet"si apoi apasati din nou "Next"
Bifati optiunea "Connect to the internet"si apoi apasati din nou "Next"
Urmatoarea imagine o sa apara: Bifati optiunea "Set my connection manualy"si apasati din nou "Next"
Bifati optiunea "Set my connection manualy"si apasati din nou "Next"
Urmatoarea imagine o sa apara:
 Bifati optiunea "Connect using a broadband connection that requires a user name and password"
Bifati optiunea "Connect using a broadband connection that requires a user name and password"
Urmatoarea imagine o sa apara: Denumiti conexiunea si apoi apasati din nou "Next"(cel mai bine ar fi sa o denumiti RDS)
Denumiti conexiunea si apoi apasati din nou "Next"(cel mai bine ar fi sa o denumiti RDS)
Urmeaza fereastra unde sunt necesare datele din contractul RDS: Dupa ce ati introdus datele din contract si sunt bifate si cele 2 casute da-ti din nou "Next"
Dupa ce ati introdus datele din contract si sunt bifate si cele 2 casute da-ti din nou "Next"
Urmeaza ultimul pas: Bifati optiunea : "Add a shortcut to this connection to my desktop" si apoi apasati "Finish"
Bifati optiunea : "Add a shortcut to this connection to my desktop" si apoi apasati "Finish"
Va ramane doar sa da-ti "Connect" si sa navigati pe internet!
Sper ca v-am fost de ajutor!
Hai sa incepem...
da-ti click pe "Start"si apoi pe "My Network Places"
 SAU...Daca nu aveti in start "My Network Places" intrati in "My Computer" si acolo in stanga gasiti "My Network Places"
SAU...Daca nu aveti in start "My Network Places" intrati in "My Computer" si acolo in stanga gasiti "My Network Places" Ok! Acum sunteti in "My Network Places". Da-ti click pe "View Network Connections"si o sa apara urmatoarea imagine:
Ok! Acum sunteti in "My Network Places". Da-ti click pe "View Network Connections"si o sa apara urmatoarea imagine: Acum o sa apara o noua fereastra cu denumirea "New connection Wizard"
Acum o sa apara o noua fereastra cu denumirea "New connection Wizard" Pentru a continua apasati "Next"si o sa apara urmatoarea imagine:
Pentru a continua apasati "Next"si o sa apara urmatoarea imagine: Bifati optiunea "Connect to the internet"si apoi apasati din nou "Next"
Bifati optiunea "Connect to the internet"si apoi apasati din nou "Next"Urmatoarea imagine o sa apara:
 Bifati optiunea "Set my connection manualy"si apasati din nou "Next"
Bifati optiunea "Set my connection manualy"si apasati din nou "Next"Urmatoarea imagine o sa apara:
 Bifati optiunea "Connect using a broadband connection that requires a user name and password"
Bifati optiunea "Connect using a broadband connection that requires a user name and password"Urmatoarea imagine o sa apara:
 Denumiti conexiunea si apoi apasati din nou "Next"(cel mai bine ar fi sa o denumiti RDS)
Denumiti conexiunea si apoi apasati din nou "Next"(cel mai bine ar fi sa o denumiti RDS)Urmeaza fereastra unde sunt necesare datele din contractul RDS:
 Dupa ce ati introdus datele din contract si sunt bifate si cele 2 casute da-ti din nou "Next"
Dupa ce ati introdus datele din contract si sunt bifate si cele 2 casute da-ti din nou "Next"Urmeaza ultimul pas:
 Bifati optiunea : "Add a shortcut to this connection to my desktop" si apoi apasati "Finish"
Bifati optiunea : "Add a shortcut to this connection to my desktop" si apoi apasati "Finish"Va ramane doar sa da-ti "Connect" si sa navigati pe internet!
Sper ca v-am fost de ajutor!
Cuvinte cheie:
conectare la rds
,
conexiune rds
,
cum sa
,
internet
,
rds
,
rds connection
,
xp
luni, 24 august 2009
Cum sa inchizi o fereastra in Windows?
Dupa cum stie sau nu stie toata lumea sistemul de operare Windows, dupa cum ii spune si numele, este bazat pe folosirea de ferestre.
Aceste ferestre din Windows nu sunt ca cele de la casa sau de la apartament, ele sunt mai mult sau mai putin niste patrate cu diferite link-uri, butonase, scris si imagini.
Deci cum spuneam mai sus nu au maner cu care sa le inchizi ca in cazul celor de la casa.
O fereastra din Windows se inchide apasand pe butonul X (alb pe fundal rosu), in majoritatea cazurilor, din partea de sus-dreapta a ferestrei in discutie.
In imagine am prezentat coltul sus-dreapta a ferestrei browserului web Mozilla Firefox.
 No' de aici se inchid ferestrele in general.
No' de aici se inchid ferestrele in general.
Despre celelalte doua butoane de acolo o sa vorbesc in alt post dar pana atunci le puteti incerca; nu se strica nimic.
Aceste ferestre din Windows nu sunt ca cele de la casa sau de la apartament, ele sunt mai mult sau mai putin niste patrate cu diferite link-uri, butonase, scris si imagini.
Deci cum spuneam mai sus nu au maner cu care sa le inchizi ca in cazul celor de la casa.
O fereastra din Windows se inchide apasand pe butonul X (alb pe fundal rosu), in majoritatea cazurilor, din partea de sus-dreapta a ferestrei in discutie.
In imagine am prezentat coltul sus-dreapta a ferestrei browserului web Mozilla Firefox.
 No' de aici se inchid ferestrele in general.
No' de aici se inchid ferestrele in general.Despre celelalte doua butoane de acolo o sa vorbesc in alt post dar pana atunci le puteti incerca; nu se strica nimic.
Cum sa joci table pe internet?
Cum poti sa te joci table pe internet pe bani virtuali sau reali, depinde de preferinte si de buget.
O aplicatie frumoasa si fiabila pentru jocul de table o au cei de la www.joc65.ro.
Pentru a instala pe calculatorul tau aceasta aplicatie trebuie sa urmezi pasii acestia:
1. Dai click aici.
2. Click pe "Salveaza fisierul".
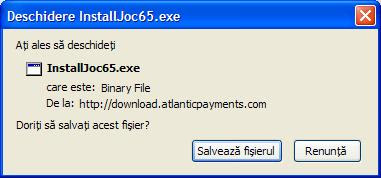
3. Pe desktop o sa apara o iconita ca cea din imaginea de mai jos. Da dublu-click pe ea.

4. Click pe Run.
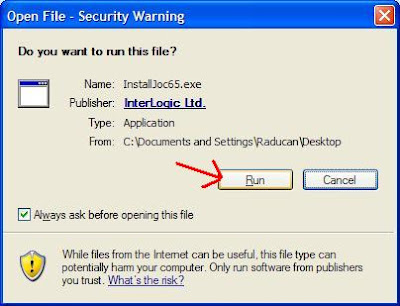
5. (1) Bifeaza ca esti de acord cu conditiile de utilizator LogicEmpire si apoi (2) click pe "Continua >>".

6. Click pe "Jucati pe bani virtuali".
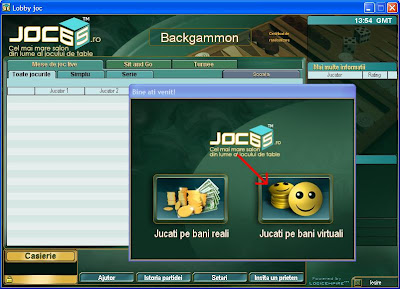
7. Click pe "Utilizator nou".
 8. Completati formularul care a aparut si apoi click pe "Inregistrare".
8. Completati formularul care a aparut si apoi click pe "Inregistrare".
 9. Si totul e setat pana acum. O sa apara o fereastra cu o reclama pe care o poti inchide de la X.
9. Si totul e setat pana acum. O sa apara o fereastra cu o reclama pe care o poti inchide de la X.
 10. Aplicatia de table arata asa:
10. Aplicatia de table arata asa:
 11. Ca sa joci un joc sunt 2 posibilitati:
11. Ca sa joci un joc sunt 2 posibilitati:
- Te uiti dupa jocuri favorabile in lista care iti apare in fata si dai click pe "Joaca" si eventual schimbi sala.
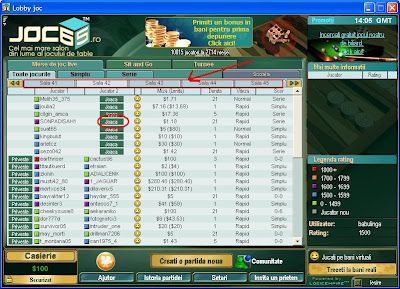
- Creezi o partida noua si astepti sa aleaga altii sa joace cu tine.
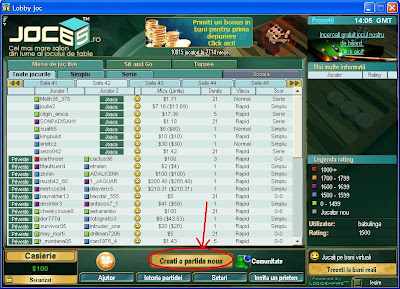
 12. Tabla de joc:
12. Tabla de joc:
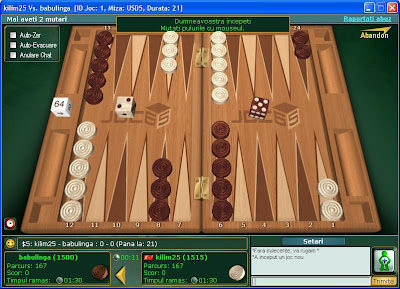
Distractie faina!
O aplicatie frumoasa si fiabila pentru jocul de table o au cei de la www.joc65.ro.
Pentru a instala pe calculatorul tau aceasta aplicatie trebuie sa urmezi pasii acestia:
1. Dai click aici.
2. Click pe "Salveaza fisierul".
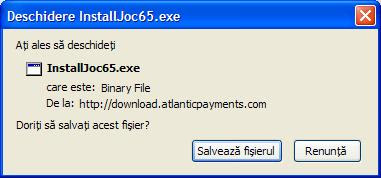
3. Pe desktop o sa apara o iconita ca cea din imaginea de mai jos. Da dublu-click pe ea.
4. Click pe Run.
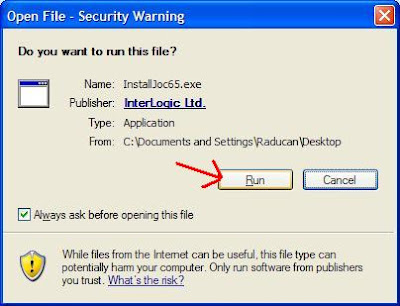
5. (1) Bifeaza ca esti de acord cu conditiile de utilizator LogicEmpire si apoi (2) click pe "Continua >>".

6. Click pe "Jucati pe bani virtuali".
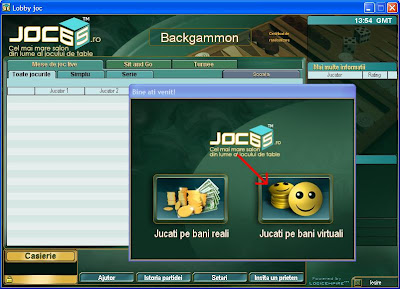
7. Click pe "Utilizator nou".
 8. Completati formularul care a aparut si apoi click pe "Inregistrare".
8. Completati formularul care a aparut si apoi click pe "Inregistrare". 9. Si totul e setat pana acum. O sa apara o fereastra cu o reclama pe care o poti inchide de la X.
9. Si totul e setat pana acum. O sa apara o fereastra cu o reclama pe care o poti inchide de la X. 10. Aplicatia de table arata asa:
10. Aplicatia de table arata asa: 11. Ca sa joci un joc sunt 2 posibilitati:
11. Ca sa joci un joc sunt 2 posibilitati:- Te uiti dupa jocuri favorabile in lista care iti apare in fata si dai click pe "Joaca" si eventual schimbi sala.
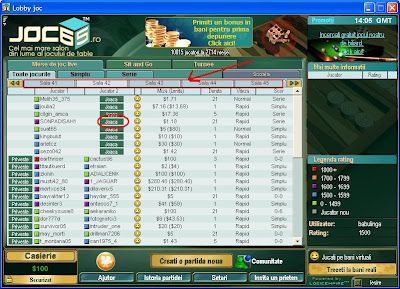
- Creezi o partida noua si astepti sa aleaga altii sa joace cu tine.
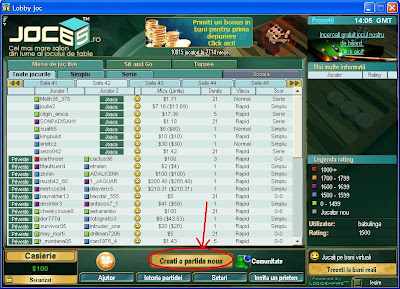
 12. Tabla de joc:
12. Tabla de joc: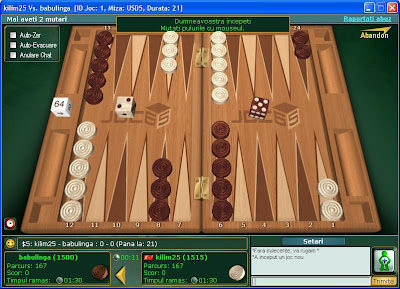
Distractie faina!
vineri, 21 august 2009
Cu ce sa ascult muzica pe calculator?
Vrei sa asculti muzica pe calculator si nu stii cu ce program?
Eu iti recomand ca pe calculator sa asculti muzica cu ajutorul programului Winamp.
Ca sa intri in posesia acestui program trebuie sa dai click aici.
Apesi pe "Save" si cand s-a terminat de download-at, pe desktop ti-a aparut ceva de genul:

Dai dublu-click pe iconita si urmezi pasii din imagini:



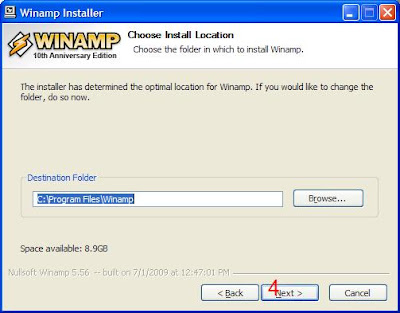


Click pe Install si asteptati sa se incarce bara cu verde, apoi click pe finish pe ambele ferestre care or sa apara.
 Apoi o sa porneasca programul Winamp si o sa apara fereastra de mai sus. Bifeaza "Do not show me this again" si apoi click pe Close.
Apoi o sa porneasca programul Winamp si o sa apara fereastra de mai sus. Bifeaza "Do not show me this again" si apoi click pe Close.Acum arata prea complicat si de aceea trebuie sa modificam putin aspectul.
Click pe meniul de sus pe Options, si apoi pe Preferences. Ca in imagine:
 Apoi o sa se deschida aceasta fereastra:
Apoi o sa se deschida aceasta fereastra: In aceasta fereastra pe partea din stanga cauta cuvantul Skins si da click pe el.
In aceasta fereastra pe partea din stanga cauta cuvantul Skins si da click pe el.In partea din dreapta acum o sa iti apara lista cu toate interfetele disponibile. Alege prima de sus adica "Classic Skin" si apoi cauta butonul "Close" tot de pe fereastra asta. Eventual o sa fie acoperit de Winamp. Cauta bine ca sigur e pe acolo, si dai click pe el.
Si winamp-ul o sa arate mai omenesc. mai trebuie doar sa inchizi Winamp Library, acest lucru il poti face cu un simplu click pe x-ul ala mic din colt dreapta sus ca in imagine.
 Bun. Acum arata asa cum trebuie. Mai trebuie doar sa punem muzica in lista de jos.
Bun. Acum arata asa cum trebuie. Mai trebuie doar sa punem muzica in lista de jos.Cum se face acest lucru?
Urmeaza pasii:
1. Cick pe ADD de jos stanga si alege ADD DIR din meniul care apare.
 2. O sa apara fereastra in care cauti muzica din calculatorul tau. Aici nu te pot ajuta ca nu stiu unde ai muzica.
2. O sa apara fereastra in care cauti muzica din calculatorul tau. Aici nu te pot ajuta ca nu stiu unde ai muzica.
Cauti dosarul cu muzica, dai click pe el si apoi click pe Ok.
Si o sa ti se umple lista cu melodii. Ca sa porneasca o melodie doar dai dublu-click pe ea si gata.
Felicitari.
marți, 18 august 2009
Cu ce se deschide un fisier cu extensia .mdi ?

Ai primit un fisier .mdi? si nu sti cu ce sa il deschizi?
Iti spun eu. Acest fisier de tip .mdi este creat de pachetul de aplicatii cunoscut de noi ca fiind Microsoft Office si se deschide cu o aplicatie din acest pachet numita Microsoft Office Document Imaging. Din pacate acest pachet de aplicatii inca, din pacate, nu este oferit gratuit de catre corporatia Microsoft. Sunt zvonuri ca ar scoate un Office gratuit la anu'. Care an? ... nu se stie.
Ca sa intri in posesia pachetului Microsoft Office acceseaza aceasta pagina.
Sau poti sa intri in posesia lui prin orice alta metoda cunosti.
Deci fisierele de tipul .mdi se deschid cu Microsoft Office Document Imaging din pachetul de aplicatii Microsoft Office orice versiune.
Ca sa intri in posesia pachetului Microsoft Office acceseaza aceasta pagina.
Sau poti sa intri in posesia lui prin orice alta metoda cunosti.
Deci fisierele de tipul .mdi se deschid cu Microsoft Office Document Imaging din pachetul de aplicatii Microsoft Office orice versiune.
Cuvinte cheie:
.mdi
,
cu ce deschid
,
cum sa
,
mdi
,
tipuri de fisiere
Sa vorbim putin despre Mozilla Firefox
Acest minunat web browser numit Mozilla Firefox pe langa nesemnificativul fapt ca este gratuit are anumite facilitati frumoase.
Sa incepem cu locurile cheie:
1. Bara de navigare:

Aceasta bara de navigare contine din stanga catre dreapta:
- butonul de Back cu care, daca ajungi pe o pagina gresita sau pur si simplu vrei sa vezi pagina dinainea celei curente, te poti intoarce cu un simplu click pe el
- butonul de Forward, care devine accesibil doar dupa ce ai apasat cel putin odata pe back, cu care poti reveni pe pagina/paginile de pe care ai apasat pe back.
- butonul de Refresh (sageata aia in forma de cerc) pe care daca dai click se reincarca pagina
- butonul de Stop (X-ul) opreste incarcarea unei pagini
- butonul Home pe care daca apesi o sa te duca pe pagina de start pe care poti invata cum sa o alegi aici.
- si intr-un final locul in care se scrie adresa unei pagini web, bara aceea lunga, pe care foarte multa lume nu o gaseste. Pe acest rand se scrie, de mana, adresa unui site web pe care vrei sa navighezi.
2. Bara de cautare Google, atentie, integrata in web browser-ul Mozilla Firefox:

- pentru a o folosi este suficient sa scri cuvintele pe care le cauti in locul unde scrie Google si sa dai click pe lupa din dreapta (problema este ca o sa ti se deschida in aceeasi pagina pe care esti in acel moment si ca sa revi la ea trebuie sa dai click pe butonul Back - l-am prezentat mai sus)
Daca aceste doua bare nu iti sunt afisate in web browserul tau inseamna ca trebuie sa modifici setarile in asa fel incat sa fie afisate. Acest lucru se face in felul urmator:
Din meniul de sus, pe care il are aproape orice fereastra din Windows si cu care sper ca te-ai obisnuit pana acum, dai click pe Vizualizare -> Bara de unelte -> si te asiguri ca Bara de navigare are bifa in fata ca si in poza de mai jos:
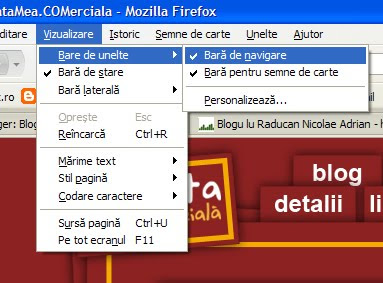 O facilitate foarte frumoasa este aceea ca in Mozilla Firefox poti folosi Tab-uri. Ce sunt alea Tab-uri? Pai Tab-urile sunt ca niste ferestre de Firefox separate dar toate integrate in aceeasi fereastra. Te-am bagat un pic in ceata? O sa vezi ca e simplu si te ajuta foarte mult la navigarea pe web (internet).
O facilitate foarte frumoasa este aceea ca in Mozilla Firefox poti folosi Tab-uri. Ce sunt alea Tab-uri? Pai Tab-urile sunt ca niste ferestre de Firefox separate dar toate integrate in aceeasi fereastra. Te-am bagat un pic in ceata? O sa vezi ca e simplu si te ajuta foarte mult la navigarea pe web (internet).
Cu ajutorul Tab-urilor nu mai este nevoie sa folosesti butoanele Back si Forward decat in situatii foarte rare.
Cum sa folosesti aceste Tab-uri? Incearca sa dai click pe rotita de la mouse pe orice link de pe o pagina oarecare sau chiar pe butonul Home sau chiar pe butonul Back si vezi ce se intampla. Aceste Tab-uri pot fi inchise la fel, doar cu un click pe rotita pe ele sau au ele un x mic in dreapta fiecaruia.
Distractie faina in utilizarea Firefox-ului.
Astept comentarii.
Sa incepem cu locurile cheie:
1. Bara de navigare:

Aceasta bara de navigare contine din stanga catre dreapta:
- butonul de Back cu care, daca ajungi pe o pagina gresita sau pur si simplu vrei sa vezi pagina dinainea celei curente, te poti intoarce cu un simplu click pe el
- butonul de Forward, care devine accesibil doar dupa ce ai apasat cel putin odata pe back, cu care poti reveni pe pagina/paginile de pe care ai apasat pe back.
- butonul de Refresh (sageata aia in forma de cerc) pe care daca dai click se reincarca pagina
- butonul de Stop (X-ul) opreste incarcarea unei pagini
- butonul Home pe care daca apesi o sa te duca pe pagina de start pe care poti invata cum sa o alegi aici.
- si intr-un final locul in care se scrie adresa unei pagini web, bara aceea lunga, pe care foarte multa lume nu o gaseste. Pe acest rand se scrie, de mana, adresa unui site web pe care vrei sa navighezi.
2. Bara de cautare Google, atentie, integrata in web browser-ul Mozilla Firefox:

- pentru a o folosi este suficient sa scri cuvintele pe care le cauti in locul unde scrie Google si sa dai click pe lupa din dreapta (problema este ca o sa ti se deschida in aceeasi pagina pe care esti in acel moment si ca sa revi la ea trebuie sa dai click pe butonul Back - l-am prezentat mai sus)
Daca aceste doua bare nu iti sunt afisate in web browserul tau inseamna ca trebuie sa modifici setarile in asa fel incat sa fie afisate. Acest lucru se face in felul urmator:
Din meniul de sus, pe care il are aproape orice fereastra din Windows si cu care sper ca te-ai obisnuit pana acum, dai click pe Vizualizare -> Bara de unelte -> si te asiguri ca Bara de navigare are bifa in fata ca si in poza de mai jos:
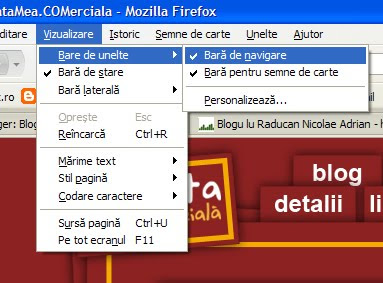 O facilitate foarte frumoasa este aceea ca in Mozilla Firefox poti folosi Tab-uri. Ce sunt alea Tab-uri? Pai Tab-urile sunt ca niste ferestre de Firefox separate dar toate integrate in aceeasi fereastra. Te-am bagat un pic in ceata? O sa vezi ca e simplu si te ajuta foarte mult la navigarea pe web (internet).
O facilitate foarte frumoasa este aceea ca in Mozilla Firefox poti folosi Tab-uri. Ce sunt alea Tab-uri? Pai Tab-urile sunt ca niste ferestre de Firefox separate dar toate integrate in aceeasi fereastra. Te-am bagat un pic in ceata? O sa vezi ca e simplu si te ajuta foarte mult la navigarea pe web (internet).Cu ajutorul Tab-urilor nu mai este nevoie sa folosesti butoanele Back si Forward decat in situatii foarte rare.
Cum sa folosesti aceste Tab-uri? Incearca sa dai click pe rotita de la mouse pe orice link de pe o pagina oarecare sau chiar pe butonul Home sau chiar pe butonul Back si vezi ce se intampla. Aceste Tab-uri pot fi inchise la fel, doar cu un click pe rotita pe ele sau au ele un x mic in dreapta fiecaruia.
Distractie faina in utilizarea Firefox-ului.
Astept comentarii.
Cuvinte cheie:
bara de navigare
,
cautare google
,
click
,
google
,
internet
,
mouse
,
mozilla firefox
,
setari
,
tab-uri
,
web
,
web browser
Abonați-vă la:
Postări
(
Atom
)